Pada postingan kali ini kita akan membahas tentang mudahnya membuat WiFi
sendiri dengan menggunakan laptop sendiri atau laptop temen. Dimana
disini kita memanfaatkan modem USB, bisa itu modem Smartfren, Aha, atau
yang sejenisnya sebagai pembagi sinyal untuk dibuatkan WiFi ke gadget
seperti laptop, smartphone, dll.
Adapun untuk membuat sinyal WiFi disini kita menggunaka router virtual dengan menggunakan freeware Virtual Wifi Router yang tentunya gratis!!! saya memilih untuk freeware ini dari berbagai freeware virtual router yang ada, karena menurut saya inilah yang paling simple dan ok punya.
Nah dalam langkah-langkah ini, kita menggunakan modem Smartfren sebagai koneksi untuk dijadikan sebuah Wifi. Nah langsung saja sobat ikutin langkah-langkah dibawah ini.
1. Download dulu freeware VirtualWiFiRouter_2.0.1.5 DISINI
2. Jalankan VirtualWiFiRouter_2.0.1.5.exe hingga tampil ikon seperti gambar Screenshot 1 lalu klik ikon Virtual Wifi Router sehingga tampil seperti gambar Screenshot 2.
Screenshot 1
Screenshot 2 : tampilan aplikasi Virtual Router
3. Hidupkan wireless pada laptop sobat > Pada aplikasi terdapat menu Settings dan Client Connected (lihat gambar screenshot 2).
Pada menu Settings ini berisi pengaturan seperti ;- Share Net From : Untuk memilih modem yang untuk dibagi sebagai sinyal WiFi.
- Refresh : Untuk merefresh sinyal yang akan dibagi
- Start : Untuk memulai menghidupkan WiFi
- Configure : untuk mengubah nama Wi-Fi dan isikan Password untuk wifi sobat
Pada menu Client Connected ini berisi perangkat-pangkat yang terhubung dengan WiFi sobat.
Langkah selanjutnya klik Configure untuk mengubah nama Wi-Fi dan isikan Password untuk wifi sobat.
Screenshot 3 : Pengaturan
Nama Wifi diatas kita buat nama : SomeLucky
dan untuk passwordnya kita buat : 1234567890
4. Jika pengaturan sudah dilakukan, maka sobat bisa dapat membagi
sinyal WiFi sobat ke perangkat-perangkat lainnya dengan mengklik tombot Start pada aplikasi.
5. Terlebih dahulu ketahui IP pada koneksi yang telah kita buat dengan cara > Klik ikon sinyal wifi/wireless yang terdapat di pojok kanan bawa > Klik Open Network and Sharing Center.
Screenshot 4 : Network and Sharing Center
Screenshot 5 : IP Address WiFi pada laptop
Gambar diatas merupakan IP Address yang akan dimasukan ke pengaturan ke perangkat yang akan terhubung dengan WiFi kita.
7. Masih pada tampilan Wireless Network Connection > Selanjutnya kita atur agar modem yang kita gunakan bisa dijadikan sebuah WiFi dengan cara > Klik Terminal Wireless (karena disini kita menggunakan modem Smartfren, sehingga nama "Terminal Wireless" bisa saja berbeda pada setiap modem sobat) > Klik Properties > Klik Sharing, kemudian pada pilihan Home network connection, pilih Wireless Network Connetion > Centangkan Allow other network users to connect througt this computer's Internet connection > Klik Ok.
8. Koneksikan perangkat WiFi yang sudah kita buat, lihat gambar dibawah!. Disini kita menggunakan Blackberry OS 7.1 sebagai perangkat yang kita akan hubungkan ke WiFi.
Screenshot 6 : Blackberry telah terhubung ke jaringan WiFi
Eiiiittt, tunggu dulu.. walaupun Blackberry ini sudah terlihat terhubung
dengan WiFi yang telah dibuat, namun perangkat Blackberry ini belum bisa
mengakses internet, maka ada sedikit pengaturan yang mesti dibuat.
Pada pengaturan smartphone Blackberry > Klik tulisan Jaringan Wi-Fi tersimpan > Kemudian klik nama sinyal WiFi yang kita sudah buat yaitu SomeLucky > maka akan muncul pengaturan dan detail nama Wifi dan lainnya > Selanjutnya hilangkan centang pada tulisan Ambil alamat Ip dan DNS secara otomatis, maka akan muncul seperti gambar dibawah.
Keterangan :
-Alamat IP : Lihat langkah 6!
perhatikan IPv4, digit angka dibelakang diganti. Intinya digit angka
dibelakangnya harus beda dengan alamat IP pada laptop. (seperti pada
gambar Screenshot 5, IP laptop adalah 192.168.137.1 maka pada pengaturan Blackberry kita ubah 192.168.137.2)
-Subnet Mask : Untuk melihatnya, lihat pada langkah 6, kemudian masukan angkanya
-DNS Primer & DNS Sekunder : 8.8.8.8 dan 8.8.4.4, angka tersebut merupakan Google Public DNS, kita gunakan sebagai alterantif untuk DNS-nya
-Alamat gateeay default : Merupakan alamat IP laptop kita
Nah sekarang sobat sudah memiliki WiFi sendiri yang bisa sobat gunakan
sendiri ataupun yang bisa dibagi dengan keluarga atau teman yang
tentunya mempunyai fasilitas WiFi pada perangkatnya. Semoga postingan
kali ini bermanfaat.




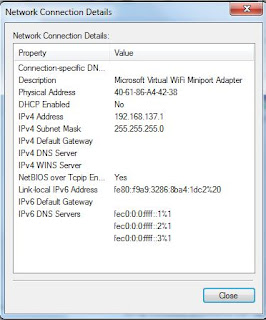


No comments:
Post a Comment